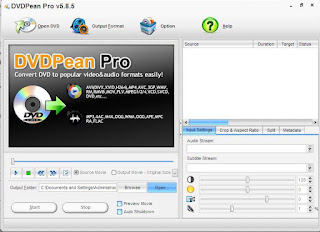Compartir Dispositivo Usb A traves de la Red
USB Over Network v4.5.0.8(server + Client)2010 full
USB Over Network v4.5.0.8(server + Client)2010 full
Link http://www.mediafire.com/?l7bepohif7scbe6USB Over Network v4.2
Poner Contraseña a tu Usb
Ponerle contraseña a tu USB con USB Safeguard
Creado Por Betzabeth_Soto martes 19/07/2011 10:28 a.m.USB Safeguard es una aplicacion con la que podemos ponerle una contraseña a nuestra unidad USB para que nadie tenga acceso a ella mas que tu y a los que les des la contraseña para acceder, esto puede ayudarte por si alguien algun dia toma prestada tu memoria sin pedirtelo y quiere ver tus archivos, fotos documentos, etc. y no pueda ver nada o cuando se te pierda tu USB.
Podremos ponerle una contraseña a tu usb con el potente ES 256 bits y de esta forma estar mas seguros los datos que tengas, es muy facil de utilizar esta aplicacion y no necesita ni instalacion en nuestro Windows, solo la ejecutamos y ya podemos ponerle una contraseña a la unidad USB.
Podemos utilizarlo en Windows xp, Vista y 7
Descargar USB SafeguardHAZ TU WINDOWS ORIGINAL
DVDPeanPRO 5.8.5
Configuración
Cuando Tu Equipo Agoniza Utiliza Combo Fix Elimina la Mayoría de Virus Informáticos (Malware)
Link
COMO MONTAR UNA RED INALAMBRICA AD-HOC.
1.- Introducción:
En su momento pudimos ver como construir una red entre PC con Windows XP y en la que solo se podían tener dos PC's conectados si no usábamos algún dispositivo adicional (switch, hub, router, etc.). En este tipo de conexión lo más complicado es la construcción del cable (Cable par trenzado cruzado) y, como hemos dicho, sólo era válida para unir dos ordenadores.
En este tutorial vamos a tratar de explicar como crear una red inalámbrica para unir dos o más ordenadores, sin necesidad de usar dispositivos adicionales como routers o puntos de acceso, sino usando las tarjetas inalámbricas que tengan instaladas los propios equipos.
Este tipo de redes, también llamadas AD-HOC, podrían usarse para crear un grupo de trabajo con el objetivo de realizar intercambio de archivos o juegos en red, sin tener que realizar ningún tipo de instalación adicional, ya sea hardware o software, y de una forma sencilla y rápida.
2.- Requisitos del sistema:
En primer lugar necesitaremos un ordenador. Inicialmente puede servir cualquier ordenador y como sistema operativo podemos usar cualquiera de los que actualmente se encuentran disponibles, sea Windows o Linux.
En este tutorial vamos a realizar todo el proceso de configuración usando Windows XP, pero se puede usar cualquier Sistema Operativo. Es posible usar en la red diferentes tipos de Sistema Operativos, teniendo en cuenta las limitaciones propias de la conexión entre equipos con diferentes Sistemas. Me refiero a la necesidad de usar algún software adicional si hay que compartir recursos entre Windows y Linux.
Además del Sistema Operativo necesitaremos un adaptador inalámbrico que vamos a describir en el punto siguiente y, por supuesto, un poco de paciencia.
3.- Elección de la tarjeta:
Cuando el adaptador inalámbrico venga incorporado en el ordenador, como ocurre con los portátiles con tecnología Centrino, este punto se puede omitir y pasaremos directamente al siguiente punto del manual.
Como no siempre el ordenador trae de fábrica el adaptador inalámbrico, vamos a hablar un poco de ellos a continuación
Los adaptadores inalámbricos que podemos instalar pueden ser de varios tipos y la elección dependerá de nuestras necesidades y de las características de nuestro equipo, pudiendo elegir entre adaptadores PCMCIA, miniPCI, PCI o USB.
- Adaptadores PCMCIA:
En primer lugar veremos los adaptadores de red inalámbrica PCMCIA.Eestos adaptadores son casi de uso exclusivo de ordenadores portátiles, que normalmente son los que vienen equipados con este tipo de conector. En la figura podemos apreciar la forma de este dispositivo.

A la izquierda de la tarjeta podemos apreciar los conectores de la misma. Al insertarla en el correspondiente slot PCMCIA sólo quedará a la vista la pieza negra que aparece a la derecha, que es la antena
- Adaptadores miniPCI:
Este tipo de adaptador son los usados habitualmente por los portátiles y los routers inalámbricos. Es un pequeño circuito similar a la memoria de los ordenadores portátiles, tal y como podemos ver en la fotografía.

Incluye la antena, aunque en la mayor parte de los dispositivos se puede incorporar una antena externa adicional.
- Adaptadores PCI:
Son dispositivos PCI, similares a las tarjetas de red a las que ya estamos habituados y que llevan una pequeña antena para recepción-emisión de la señal. Su uso está indicado en ordenadores de sobremesa. Podemos apreciar en la fotografía su similitud con las tarjetas Ethernet que solemos instalar en estos equipos.

- Adaptadores USB:
Son los más habituales por su precio y facilidad para instalarlo, pudiendo ser usado en cualquier ordenador que disponga de puertos USB, sea sobremesa o portátil. Incluso es posible adaptarlos a cualquier aparato electrónico que disponga de ese tipo de conexión. Podemos ver en la fotografía un ejemplo de este adaptador.

Hoy día existen gran variedad de marcas y modelos a precios muy asequibles.
4.- Instalación del adaptador:
El proceso de instalación del adaptador para redes inalámbricas es muy sencillo, sobre todo si se trata de un adaptador PCMCIA o USB, ya que no hay más que introducirlo en su correspondiente ubicación y seguir las instrucciones del manual de instalación.
En el caso de los adaptadores PCI, el proceso es el mismo que el habitual en las tarjetas de este tipo, apagar el ordenador, desconectar los cables de alimentación, quitar la tapa de la caja, localizar un slot PCI libre e instalar la tarjeta en él. Una vez encendido el ordenador de nuevo, detectará la tarjeta e instalará el software correspondiente.
5.- Configuración:
Para empezar, debemos localizar el icono Mis sitios de red en el escritorio de nuestro ordenador. Una vez localizado(normalmente suele encontrarse debajo o muy próximo al icono Mi PC), hacemos click con el botón derecho del ratón y nos apareara el menú contextual en el que elegiremos la opción Propiedades como se muestra en la figura.

En la ventana que aparece a continuación volvemos a hacer click con el botón derecho del ratón sobre el icono Conexiones de red inalámbricas y también seleccionamos la opción Propiedades como muestra la figura.

Aparecerá una nueva ventana, en la que tenemos que hacer clic con el botón izquierdo del ratón sobre la pestaña Redes inalámbricas, y una vez dentro, pulsar en el botón Opciones Avanzadas, como muestra la figura.

De nuevo veremos una nueva ventana, en la que hay que comprobar que está seleccionada la opción Cualquier red disponible (punto de acceso preferido) o Sólo redes de equipo a equipo (ad hoc).

Después pulsamos sobre el botón Agregar señalado en la figura que apareció inicialmente y aparecerá otra ventana llamada Propiedades de red inalámbrica.
En primer lugar le daremos un nombre a la red. Para ello introduciremos el nombre que deseemos en la casilla Nombre de red (SSID), que en este caso hemos llamado Red Wifi.

Dependiendo de la versión de nuestro Sistema Operativo tendremos que desactivar la casilla de encriptación, si no queremos crear una conexión segura. Si quisiéramos tener cierto control de acceso y privacidad activaríamos las opciones de cifrado y autenticación de red.
A continuación verificamos que la última opción de la ventana Esta es una red de tipo (AD-HOC). No utilizan puntos de acceso inalámbrico está marcada.
Una vez terminada la configuración, pulsamos sobre el botón aceptar y ya tendremos nuestra conexión activada.

A continuación, debemos asignar direcciones IP a los equipos que vaya a acceder a la red por lo que nos obligara a ponernos de acuerdo con los otros usuarios que usen la red. El número de la dirección IP de será único para cada usuario y de cualquiera de los tipos de IP privadas. En este ejemplo usaremos el rango de direcciones 192.168.1.1 al 192.168.1.254 y como máscara de red la 255.255.255.0
Para configurar nuestra IP nos dirigimos a la pestaña general de la ventana Propiedades de Conexiones de red inalámbricas y pinchamos sobre Protocolo de Internet (TCP/IP) y a continuación sobre el botón Propiedades.

Aparece una nueva ventana y pulsamos sobre la opción Usar la siguiente dirección IP.
Es aquí donde pondremos nuestra dirección IP y la máscara de subred tal y como se ve en la figura.

Una vez realizados todos estos pasos ya dispondremos de nuestra Red Wifi y podremos compartir archivos, documentos y realizar trabajos en grupo.
Una vez configurada la red, se trabajará como se hace con cualquier otra red de las que denominamos ''normales''.
Para ir incorporando equipos a la red, bastará con hacer doble clic con el botón izquierdo del ratón sobre el icono de Redes inalámbricas de la barra de tareas

y aparecerá la siguiente ventana

en la que debemos pulsar el botón Ver redes inalámbricas para que nos permita ver las redes disponibles, tal y como se ve en la siguiente imagen.

Seleccionamos la red a la que queremos conectar y pulsamos en el botón Conectar para incorporarnos a ella.
Si la red dispone de clave de acceso nos solicitará la clave, y si es una red no segura podremos, de manera inmediata, comenzar a utilizar sus recursos.